Ingredientes
- Computador;
- Microsoft Office Power Point a gosto;
- Impressora com tinta preta;
- Papel vegetal A4;
Modo de Preparo
Ligue seu computador, abra o Power Point e siga as figuras abaixo.
- Computador;
- Microsoft Office Power Point a gosto;
- Impressora com tinta preta;
- Papel vegetal A4;
Modo de Preparo
Ligue seu computador, abra o Power Point e siga as figuras abaixo.
Não há necessidade dessas coisas aí no meio, então apague se quiser.
É só clicar na margem e apertar Delete
Desta forma fica mais fácil visualizar a área em que vamos trabalhar
Clique com o botão direito em cima da superfície branca e escolha a opção "Plano de Fundo"
Uma janela aparecerá.
Clique na seta preta abaixo do gráfico e escolha a opção "Efeitos de Preenchimento"
Outra janela aparecerá!
Nesta você deve escolher a aba com a opção "Padrão"
Troque a cor da segunda barra de Plano de Fundo para preto
Escolha o Padrão que quiser, depois clique em "Ok"
Aquela primeira janela aparecerá. Clique na opção "Aplicar"
Temos agora uma folha completa com o padrão escolhido
Repita o procedimento quantas vezes quiser.
Lembrando, claro, de criar um slide pra cada Padrão
Feito isso, é só dar Ctrl + P e ser feliz! Na janela de
propriedades da impressora, escolha a opção de imprimir usando apenas o
cartucho de tinta preta. E abasteça a bandeja da impressora com papel
vegetal...
Aqui estão as folhas com retículas prontinhas para usar!
Nunca encontrei retículas pra vender aqui na cidade... Se eu fosse
encomendar, pagaria muito caro e esperaria um tempão. Odeio esperar
coisas! Por isso dei meus pulos e consegui pensar nessa solução mais
baratinha. Hoje eu nem preciso imprimir mais as retículas porque posso
aplicar direto no computador mesmo. Aliás, é mil vezes mais barato e eu
deveria ter pensado nisso antes. (>.<') O bom disso é que eu
consigo me virar mesmo quando a energia acaba na véspera da entrega de
um trabalho! Hehehehe... Tô brincando, nunca deixo coisas pra véspera.
(cof) Fora que é uma terapia excelente!!
Um dos primeiros desenhos que fiz aplicando retícula
Processo manual de aplicação de retículas
As verdadeiras são impressas num papel translúcido e auto adesivo, daí
você precisa cortar um pedaço mais ou menos da área que você pretende
preencher, colar o adesivo em cima e tirar a sobra com estilete.
Já tem cola atrás!
Fazer do meu jeito, com papel vegetal, dá mais trabalho porque a cola
entra na história, e se não tiver destreza suficiente, vira lambança.
Por isso uso cola em bastão, faz menos bagunça e sujeira do que faria
com cola branca escolar.
Apresentada a diferença, vamos aos ingredientes:
- desenho arte finalizado em nanquim;
- retícula caseira impressa em papel vegetal;
- tesoura ou estilete;
- cola (preferencialmente em bastão);
ingredientes ~ ♪
Modo de preparo:
1 - Recorte os pedaços no tamanho aproximado da área que deseja cobrir
2 - Retire as sobras com o estilete
3 - Cole os pedacinhos nas áreas escolhidas
4 - Você também pode colar primeiro e tirar a sobra com estilete depois
---------------------------------------------------------------------------------------------------------
---------------------------------------------------------------------------------------------------------
Aplicando Retículas 2/2
Esse é o post de continuação do Aplicando Retículas 1/2.
No youtube há uma porção de tutorial sobre como aplicar retículas
digitalmente, mas para quem tem preguiça de esperar vídeo carregar, vou
tentar explicar os dois jeitos que eu costumo usar com mais frequência.
O programa que uso é o Photoshop, da Adobe. Existem softwares livres que
fazem quase a mesma coisa que ele, com ferramentas parecidas, funções
parecidas, e muito mais simples de mexer (Gimp por exemplo).
Ingredientes:
- uma imagem arte finalizada em preto;
- imagem com a textura que você quer;
- um programa de edição de imagem que contenha ferramentas: seleção
(magic wand tool, lasso tool, pen tool), pincel (brush) e borracha.
- teclado com as teclas Ctrl, C, V e Z funcionando bem!
Vou contar novamente com a minha assistente Aoxo para fazer as
demonstrações. Então, aqui está o desenho dela devidamente localizado na
área de trabalho do Photoshop.
Desenhei agora!
Depois, abra a imagem da retícula que você quer colocar no desenho. Eu
tenho uma pasta cheia de texturas e retículas que baixei na internet,
fora as que eu fiz por conta própria tanto no power point quanto no
Photoshop.
Aqui está a que eu escolhi.
Modo de preparo A:
Use a ferramenta de seleção que você tiver mais facilidade em manipular
pra selecionar as áreas da imagem que gostaria que tivessem a textura.
Usei a Magic Wand Tool (varinha mágica) pra selecionar as áreas.
Ela adianta a vida se as linhas do desenho estiverem fechadas!
Aqui eu usei a Rectangular Marquee Tool (seleção retangular)
para pegar a textura. Agora é Ctrl+C aqui...
...e Ctrl+Shift+V aqui.
ou editar>colar dentro
Pronto! O espaço foi preenchido com a retícula.
O lance é lembrar sempre de deixar a camada da linha por cima.
Modo de preparo B:
Para esta parte, recomendo que primeiro façam a leitura deste post do Caixola para desenvolver melhor o uso dos brushes (pincéis), porque vamos precisar deles agora.
Vou continuar com o desenho do jeito que tá, preenchido com a textura, e
usar uma nova retícula pra mostrar como se pode preencher áreas de
sombra.
Nova retícula para sombras.
Volto no desenho, crio uma nova camada por baixo da camada com linha
preta, e escolho a ferramenta pincel (brush). Pego uma cor qualquer pra
tinta dele e marco no desenho onde vai ter sombra.
Escolhi azul pra mostrar que pode ser qualquer cor mesmo.
Hora de selecionar essa camada. Costumo segurar Ctrl e clicar em cima do
thumbnail da camada, mas isso também pode ser feito usando a Magic Wand
Tool pra selecionar o espaço vazio e inverter a seleção depois.
Camada selecionada.
Agora repito o passo de ir na outra aba, a que tem a retícula aberta, e
seleciono toda a área de textura antes de dar Ctrl+C. Volto no desenho e
vou em Editar>Colar dentro (Edit>Paste Into) ou pelo atalho
Ctrl+Shift+V.
Aqui eu alterei a propriedade da camada para Multiply
e escondi a camada com a sombra, mas pode até jogar ela fora!
Depois disso, dá pra fazer um monte de coisas usando esses dois caminhos. Eu ainda conto com uma biblioteca de brushes halftones que ajudam muito na hora de fazer algum detalhe. Todas essas coisas são facilmente encontradas na internet pra download.
Alguns exemplos de brushes halftones
Pronto! Acabou o Cappuccino de hoje. Espero que tenha ficado bom. Caso
tenha dúvida, fique à vontade para postar um comentário ou enviar
e-mail.
Aoxo se divertiu!
cappuccinocomnanechan




















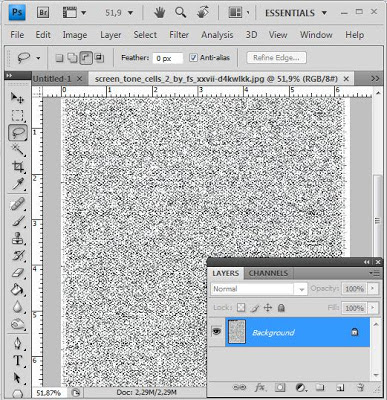










Ei Larissa.
ResponderExcluirMe sinto feliz por ter gostado do conteúdo do meu blog.
Não só como blogueira, mas como profissional e pesquisadora que sou, no "poder a mim investido" como geradora de conhecimento através de artigos publicados e páginas de blog, quero parabenizar por ter colocado ao menos a fonte de onde retirou o conteúdo deste seu post. Afinal, sabemos que caracteriza como plágio todo o ato de assinar ou apresentar obras intelectuais de qualquer natureza sem deixar explícito a fonte de real autoria. =)
Nane - do Cappuccino.